Digging deeper into the results of your business operations can help you make better decisions in the future. If only you could figure out the most profitable areas of your business and capitalize on them. Try using Customer Types in QuickBooks® and see how the answers to your questions pop right out at you!
Let's take a working example to explore the benefits of using this tool. In the following example, the business is a landscaping company that does both residential and commercial jobs. The owner is trying to determine which segment is more profitable and where he should spend more marketing dollars to grow the business. In this example, assume the owner is already linking revenue and expenses to customers/jobs in QuickBooks. With a small amount of additional data entry, he can get right to the answers he is looking for. Start by adding the appropriate Customer Types to the list.
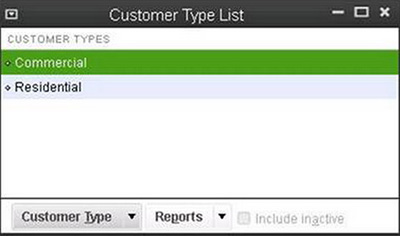
To access or edit the Customer Type list, choose Customer & Vendor Profile Lists from the Lists menu. Then select Customer Type List. Adding, editing and deleting existing list entries can be completed from the Customer Type button.
Once the Customer Type list has been set up, modify each customer/job record and assign the appropriate Customer Type on the Additional Info tab as shown below.
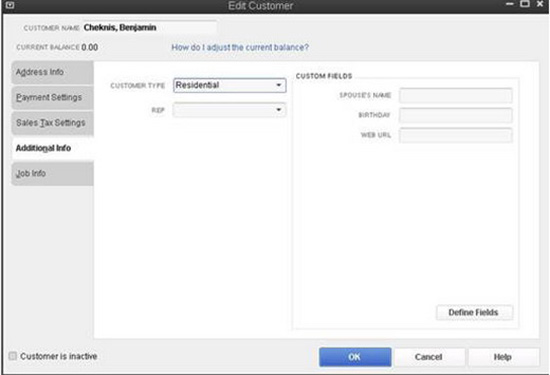
This process will allocate the "Customer Type" designation to all revenue and expenses that were historically assigned to this customer/job. In other words, assigning a Customer Type to each customer/job will retroactively allocate historical and future reporting to follow this designation.
Next, let's look at how to create the report. From the Reports menu, choose Custom Reports. Then select Summary. Change the settings to display columns by Customer Type and rows by Income Statement as shown below.
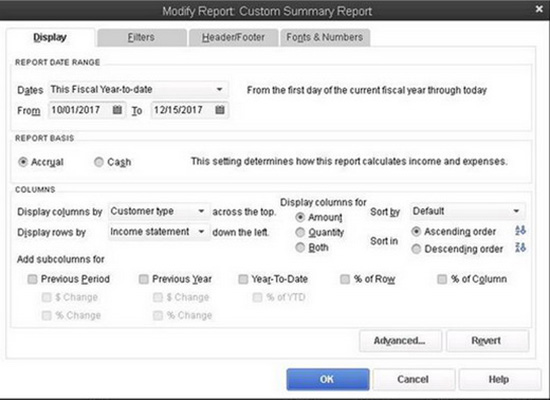
The resulting report in our example would look something like this:
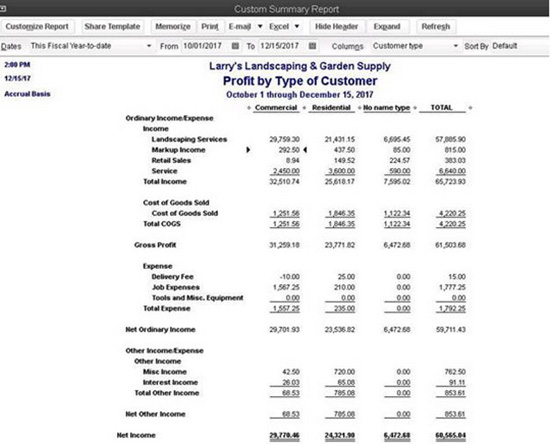
The column titled "No name type" represents activity linked to customers that has not yet been assigned to a Customer Type. Simply double-click on totals in that column to see which customers need to be assigned. Once assigned, the results will automatically shift into the Commercial or Residential columns.
Creating insightful reports in QuickBooks is easy if you utilize the right tools. The "Customer Type" tool can be used to track profitability by project manager, location or some other methodology by which you want to parse out your data. Contact us for more ideas!

